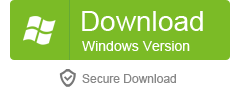Read this guide and learn how to burn a DVD movie to playback in your home DVD player from all modern video formats, including AVI, DivX, XviD (*.avi, *.divx, *.div), MPEG-4, H.264 (*.mp4, *.m4v), MPEG-1, MPEG-2 (*.mpeg, *.mpg, *.m1v, *.m2v, *.dat, *.mpe), DVD (*.ifo, *.vob, *.vro), DV AVI (*.avi, *.dv, *.dif), Quick Time (*.mov, *.qt), WMV, WMV-HD (*.wmv, *.asf), 3GPP, H.263 (*.3gp, *.3g2, *.3gpp, *.3gp2), Real Video (*.rm, *.rmvb), SWF (*.swf), DVR-MS (*.dvr-ms), Flash Video (*.flv), Matroska (*.mkv), Ogg Video (*.ogm) using AVS Video Converter
This program has a very simple and intuitive interface. The “learning curve” is near zero. You will start working from the first launch. All you do is enter in the video or DVD to be converted, where you want it to be stored and the location of your CD/DVD Burner or Portable Media Device and the software does the rest. Just follow step by step instructions below:
Step 1. Download AVS Video Converter and install it. If you want to learn more features about AVS Video Converter, you can visit here.
Step 2: Run AVS Video Converter and select your input video file
To select a video you would like to convert hit the Browse… button next to the Input File Name field. In the opened Windows Explorer Window browse for the necessary DVD folder:

Note: when your input is a DVD Disc, you will need to select the path to your source file: X:\Video_TS\Video_TS.IFO. “X” stands for your DVD-ROM or the hard disk drive folder where your DVD is stored:

It is important to select the IFO file, rather than VOB file, because the IFO file contains the information about the entire DVD structure and this way you will avoid audio and video de-synch problems when converting. Also, most DVDs have several VOB files (files with actual video)and if you convert VOBs instead of IFO, you will have to merge them afterwards, which is not the case with the IFO files.
Step 3: Set up the conversion parameters
Click To DVD button on the main panel if you want to create a DVD. For SVCD/VCD click To MPEG button. In the list of video disc types (Burn To) select one of the preset profiles.

You can edit the files to burn. By clicking (+/-) buttons you can add or remove files from the list. Using theArrows you can change the sequence of files.
Step 4: Set up a proper video output file path
Click the Browse… button next to the Output File Name field and select a location on your HDD for the output video file.
Note: when you select a location for your output video file, you should save the file to your personal computer HDD.
Step 5: Create a menu for your DVD
In case you convert your files into a DVD format, the program will let you create a DVD menu so that you could navigate through your disc easily using it. To switch into menu editing mode please click the Edit button on the AVS Video Converter main panel. The following window will be opened:

Click the Edit DVD Menu button to be able to create the menu for your DVD. Note that you can select one of the existing presets for your menu or create one of your own using the Change background and Customize buttons.
To add the beginning of the chapters for your menu, you will need to put markers in places where you want your chapters to start. To do that click the mouse cursor within the Timeline where a chapter should start and after that click the Add button to mark the place:

When you add the DVD menu chapters you can use the Remote Control Emulator to see if the place for the marker is correct. You can also move the marker using the mouse and delete them using the appropriate button.
After you add all the chapters and when you are satisfied with the result, you can close the editing window using the cross button in the upper right corner and start converting your video.
Step 6: Convert your DVD files
After you have set up all the conversion parameters, hit the Convert Now! button to start converting.

The result of the conversion should be a folder with DVD (or SVCD/VCD) video files that will be recorded onto a disc with the help of the AVS Video Converter internal burning engine. It will be launched automatically when the conversion process is over.
Step 7 Burn your resulting DVD onto a disc
Insert a blank DVD into your computer optical disc drive. Make sure that the disc is compatible with your drive. AVS Video Burner application will be launched to guide you through the burning process so that you could record your converted video onto a disc.
You can select the necessary disc drive if you have several, refresh it and mark the Verify disc check-box to make sure the disc is recorded correctly.

Now click the Start burning! button to begin the recording. Note, that if the disc is not empty you will be offered to erase it. If you do not want to do that, you can eject the disc and use another one instead.
After the burning is over the disc will be ejected automatically. Note, if you checked the Verify disc, the recording will take a little longer depending on the size of the output files as the program will need time to verify them.
Now you can watch your recorded home video DVD on your Home DVD Player!
Free Download AVS Video Converter
Learn more features about AVS Video Converter by visiting here