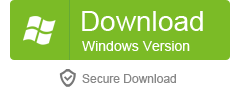If you have several computers on your home, for example, you have a Mac, and your father has a Windows, your brother has a Linux. And you want to stream media from all the computers on your home to your portable player such as iPod, iPhone or iPad. And this step by step guide will show you the easiest way to do that. It’s easy to understand even you are a computer newbie.
If you want to do the opposite things to stream media from player back to computer, you can follow this step by step guide to transfer songs and videos from iPod to iTunes and iPhone to computer.
The tool you need is ZumoCast, it is a free server software that will stream multimedia located on any PC or server on your home network over Wi-Fi. It’s available for all systems including Windows, Mac and Linux. Now let’s start the guide.
- Download and install ZumoCast on your portable player at first, we took iPod touch as example on this tutorial. You can download it from iTunes App store on iPod touch directly.
- Go to ZumoCast office website to download and install the server software on any computer on your home network. We took Windows Computer on this tutorial.
- After installing the software on your Windows computer, you’ll be prompted to log in or create and account if you don’t already have one.

- Register and log in ZumoCast. And then you’ll be able to select the folders where your media is located.You can choose from the local machine, external drives, Windows Home Server Shared Folders, or any shared HomeGroup folder in Windows 7. Click on the Add Folder button and navigate to the folder you want to add, and then click OK. After you’re done click on Next. Don’t worry if you forgot to add a folder as you can go back and add or remove folders at any time.

- You can then go through a simple 3 screen tour or skip it if you want. You have the option to refer friends as well and upgrade to a free Premier Account.
- After you finish install the ZumoCast, you will see the ZumoCast icon lives in your computer Notification Area on the Taskbar. Right-click on it to access preferences, it’s where you can add or remove media folders and change startup and network settings.

- Now that the ZumoCast server software is installed on your computer, it’s time to start watching videos and listening to music on iPod touch. Tap on the ZumoCast App icon from your iPod touch main menu.

- Then tap on the windows computer you just installed the ZumoCast server software on…the cool thing is you can set ZumoCast up on multiple machines if you want as well. And then browse the media folders and files you added on that Windows computer.

- Here we take a look at an example of watching a video in Portrait View from an iPod Touch 4th Gen over Wi-Fi. If you want your videos to always display in Landscape View, tap on Settings and turn on Keep video in landscape.

- You can also listen to your music collection and it provides on-the-fly conversion so you can listen to music files that aren’t supported by the iOS device natively like FLAC.

- hat’s all, it’s so easy to stream videos and songs from your home computer to your iPod touch. The operation steps are the same for Mac and Linux. And this tutorial fully supports iPhone and iPad. Enjoy the guide.
Free Download DVD Video to iPod, iPhone and iPad Converter
Learn more features about DVD Video to iPod, iPhone and iPad Converter by visiting here