Since iTunes is nice music manager software. You may have multiple iTunes libraries, one on your laptop, one on your desktop, and you want to merge them into one iTunes library. Or you may want to combine the iTunes libraries of your wife, son, daughter and your own into a single library for home using. And this step by step tutorial will guide you through the entire process, it’s easy to understand and I’m sure you can handle with it.
More tutorial releated to iTunes library:
1. How to transfer iTunes library to another computer.
2. How to transfer iTunes library between Windows and Mac.
If your iTunes music is DRM free. Follow this part
If you can network the two computes together, share the laptop’s drive at first, and from the laptop’s iTunes select ‘Export library’ from File menu; then on the desktop’s iTunes, set Preferences -> Advanced -> General -> ‘Copy files to iTunes Music folder when adding to library’. Then select Import from File menu and pick the laptop’s exported xml file; all the laptop’s music and all its important data will move over to the desktop.

If you can’t network the two computers together, you’ll need an external HD. First, connect the HD to the laptop, then set Preferences -> Advanced -> General -> iTunes Music folder location to a folder on the external, then select Consolidate from the Advanced menu — this will copy your files to the external and update the laptop’s library to know the files are on that disk. Then select Export Library and copy the exported xml file to the external.

Then connect the external to the desktop computer — make sure it has the same drive letter on the desktop machine that it had on the laptop. Then set the desktop’s iTunes to ‘Copy files to iTunes Music folder when adding to library’ and select File menu -> Import on the desktop’s iTunes and point it to the xml file from the laptop; all the files on the external (and the ratings, playlsits, etc.) will copy over to the desktop machine.
If your iTunes music is DRM protected, you can follow this part
Step1. Find all your iTunes DRM Protected Content. In iTunes click on ‘File -> New Smart Playlist’
In your Smart Playlist set the rules as shown above.

Step2. Find all your MP3 Files the conversion will create. You will need another smart playlist.
Click iTunes ‘File->New Smart Playlist’. For the rules you want Date Added and you can select is today’s date or is after yesterdays date. There is no hard fast rule all you care is that the rule will find the files we are about to create and add to the iTunes library.
Step3. Convert the DMR protected iTunes music. Select the iTunes Protected Music smart playlist. On Windows press CTRL + A, on Mac OSX press command + A to select all the tracks. Next right click or control click for Mac users and select Create MP3 Version. By default iTunes want to convert as AAC, to change this option do the following. On the Menu bar click ‘Edit->Preferences’, On the General Page Tab click import settings, in the drop down Import using select MP3.

Step4. The conversion is completed. There are two things I would do at this point:
- If your goal is to share the newly created unprotected content with family members we need to get it to a consolidated location
- Since you now have all the music unprotected you can removed the protected content from your library. Remember the downside is if the song is in a playlist, has ratings, or you care about the play count consider avoiding this step.
If this way doesn’t work for you. You can use this DMR media converter, it can not only convert iTunes DRM music, but also work for iTunes DRM movie.
To Share the unprotected music create a folder called unprotected music. Next drag and drop the music from the Music Added Today smart playlist to the folder you created. It is as simple as that. Now put the music on a thumb drive and add to your wife’s, daughters, or sons computer. The nice thing with this process is you have just created a backup.
Free Download DVD Video to iTunes Converter |
|
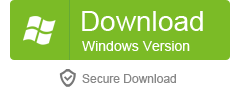 |
 |
Learn more features about DVD Video to iTunes Converter by visiting here
